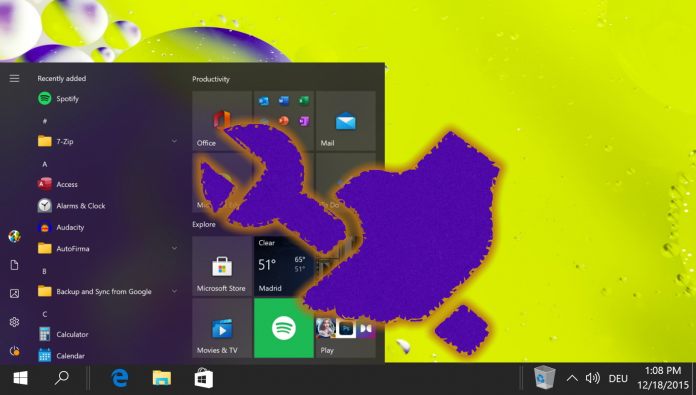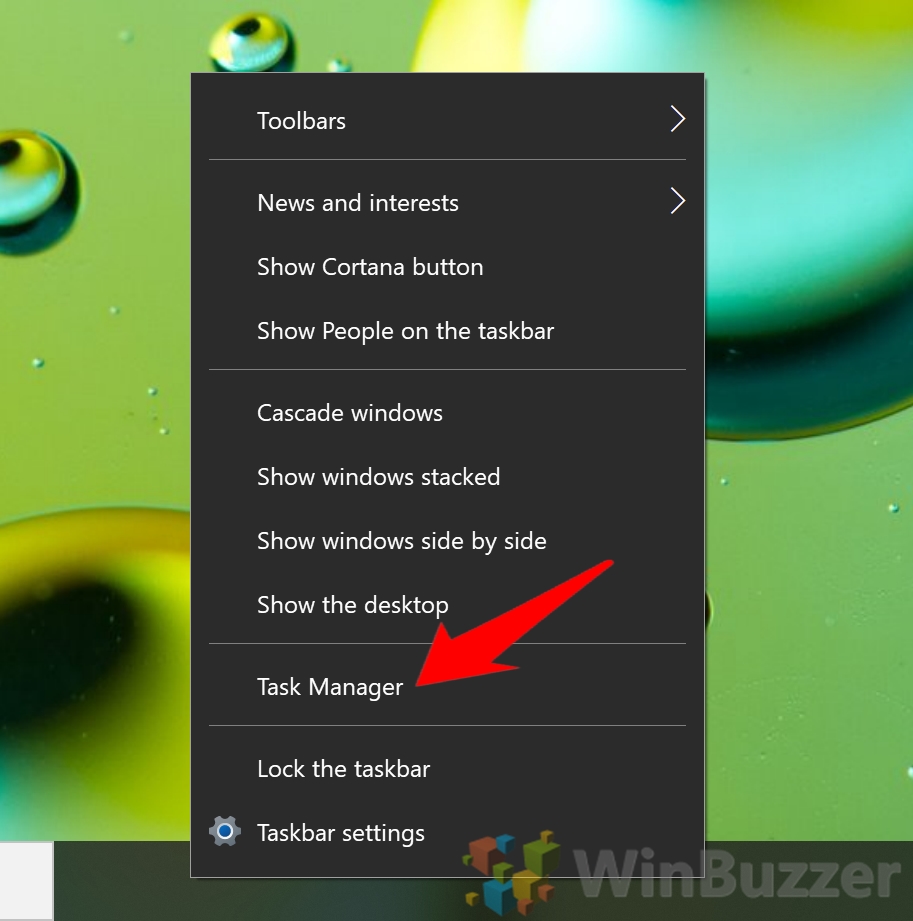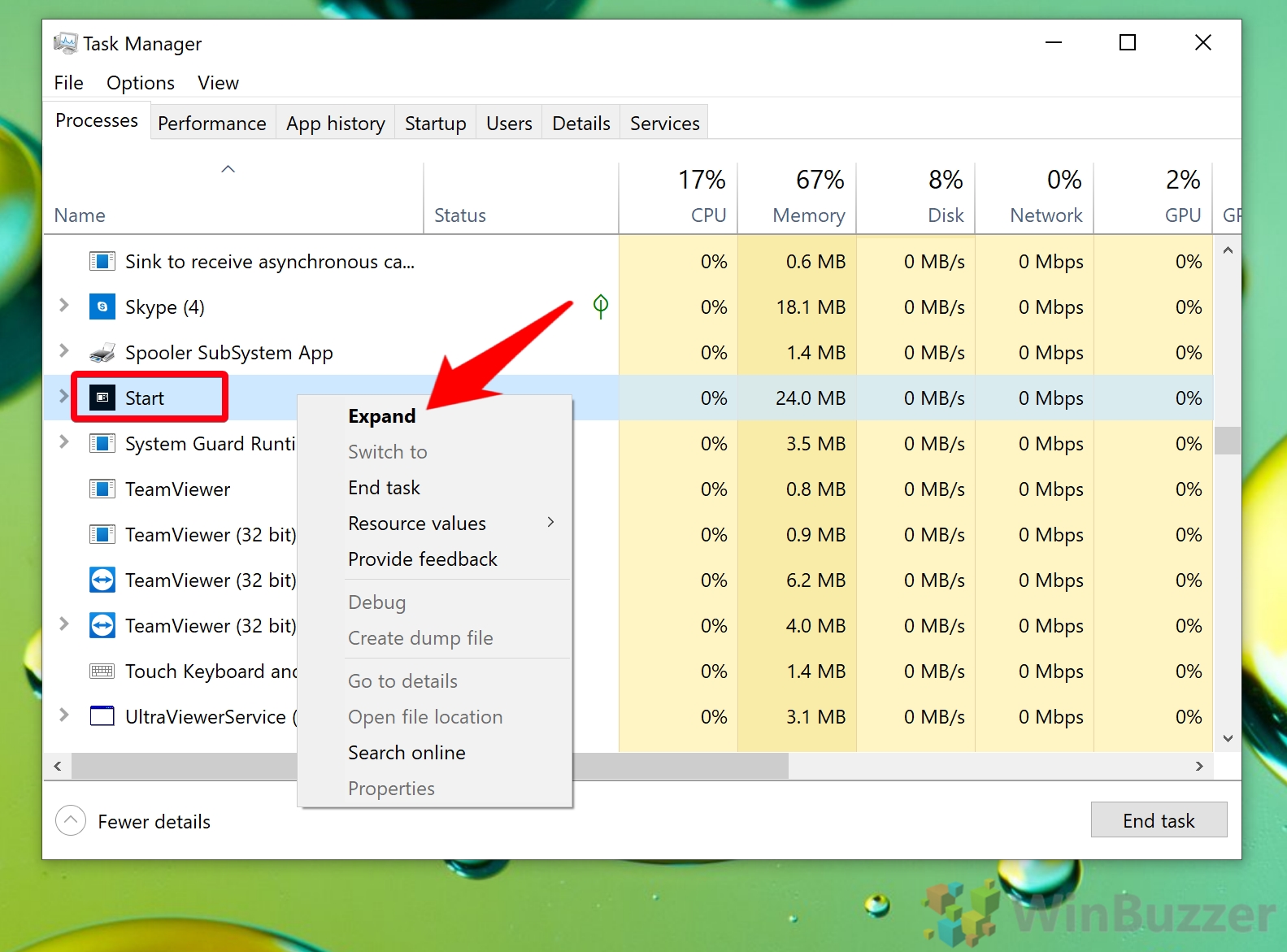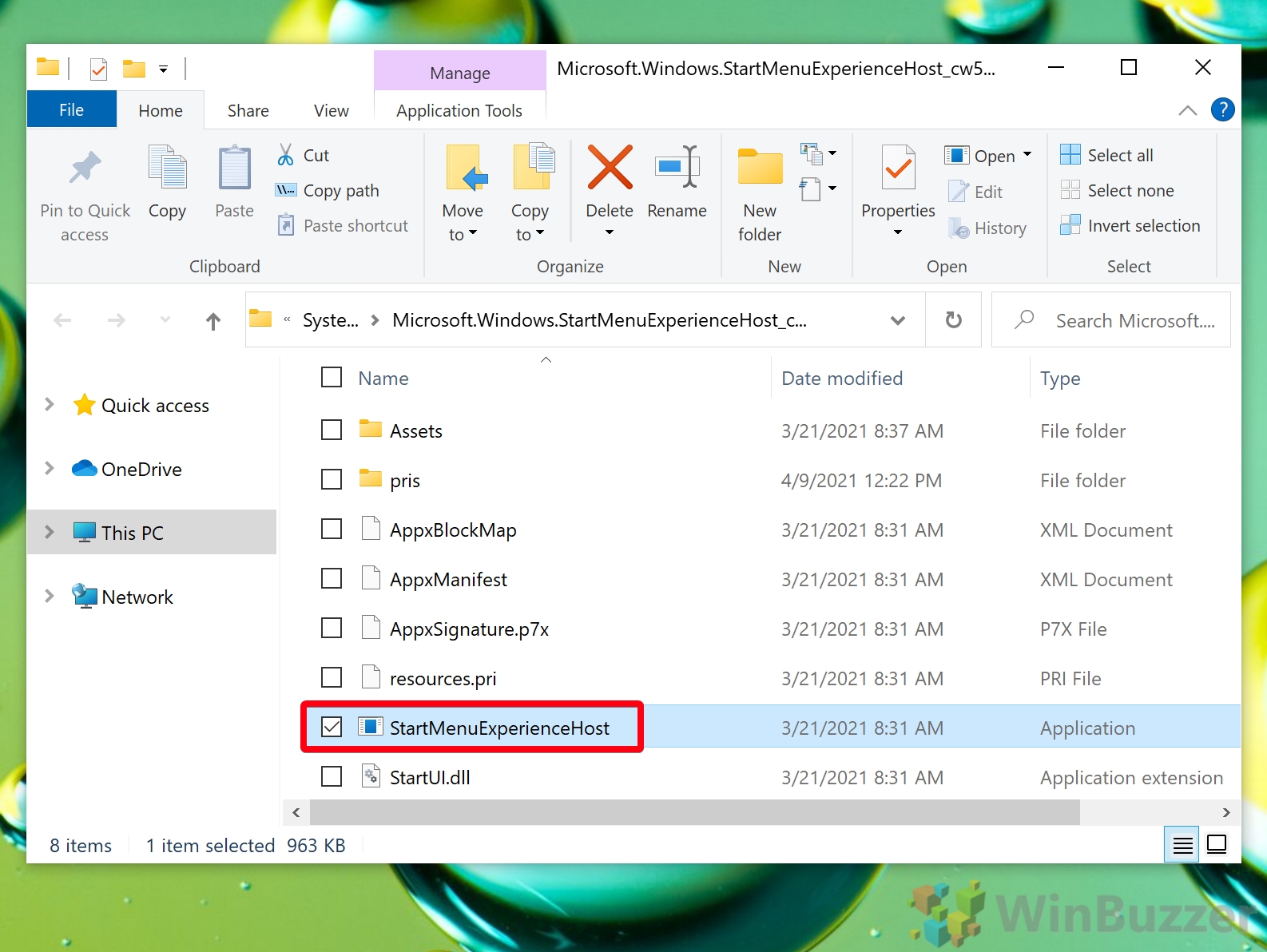1 Windows 10: How to Restart Start Menu with Task Manager2 Windows 10: Restart Start Menu via File Explorer
To complicate things, the issue may surface in several ways – it may be that your Start button is not working at all, the Start Menu stops responding, or it’s just incredibly slow. Your natural inclination is likely to restart your PC, and that’s good. Indeed, restarting your PC will fix the problem. In this case, however, it’s faster to simply restart the Start Menu process. This also means that you won’t have to cut any work, downloads, or other tasks short while your PC reboots. Before we begin, a word on versions. Since version 1903 and onwards, the Start Menu has a dedicated process called StartMenuExperienceHost.exe. This must be taken into account to fix the Windows 10 Start button not working problem in 2021. In this tutorial, we’re going to assume you have a recent version of Windows 10, so we won’t be covering methods that pre-date the dedicated Start Menu process. If you have not updated, you really should – though feature updates may change your favorite UI elements, they also introduce important changes to keep your PC secure. With that said, let’s get started:
Windows 10: How to Restart Start Menu with Task Manager
Windows 10: Restart Start Menu via File Explorer
With that, your Windows 10 Start Menu should begin functioning as normal. If you’re still having issues you may want to try using the DISM and SFC tools to repair Windows 10. Failing that, you can reset Windows 10 to return it to factory defaults.
This should fix your problems with the Windows 10 Start Menu not responding. The Start process will automatically start itself again and you can press your Start button to access it without it freezing. If doesn’t restart automatically, try the method below: