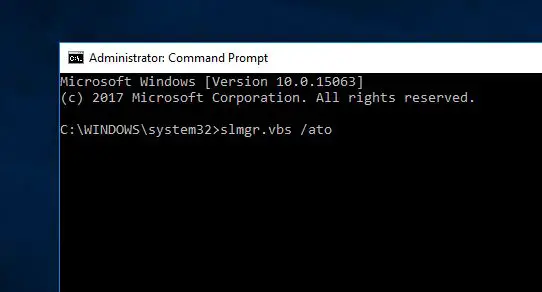Check minimum System Requirement to install windows 10
Before moving to the installation process first Check your system meets the minimum requirements to install windows 10. Here is the bellow requirement to install windows 10 on your system.
0.1 Check minimum System Requirement to install windows 101 Install Windows 10 Using USB Flash Drive1.1 Install Windows 10 using USB1.2 Configure Windows 10 Installation1.3 Fix Windows 10 Activation problem
• CPU: 1GHz processor or faster• RAM: 1GB for 32-bit / 2GB for 64-bit• Storage space: 32GB for 32-bit / 32GB for 64-bit• Graphics: DirectX 9 capable video card
Install Windows 10 Using USB Flash Drive
After the minimum system requirement check and ready with Bootable device we are ready to install windows 10. Connect your bootable USB drive to Windows 7 or Windows 8 PC. Also, move all important data to a safe location as the drive will be erased during the process. We also suggest you unplug any other external hard drive connected to avoid selecting a wrong drive during the drive selection. Access BIOS setup Now Set your BIOS setting your computer to boot from a USB device. To do this Access the bios setting Restart the system press F2, F12, Or del key to enter the Boot Options Setup. depend on your system manufacturer. Here you will have to change the boot order. If your device uses Secure Boot / UEFI, you will have to change it to Legacy. Disable Secure Boot, enable the Legacy option and set Boot List option to Legacy. Next move to the Boot tab using the right arrow key here to change the boot device order. Select removable disk ( if you use DVD then select CD-DVD drive) and ue + key to move it for the first device to boot from. After making the changes, the setting press f10 to save the setting.
Install Windows 10 using USB
Once you have done this, with your USB connection to your laptop, restart the System. your computer will boot from the USB, and display the following screen. Choose the Language to install, the Time & Currency format and the Keyboard or Input method, and click on Next. You will see the following screen. Click on Install now. You will be presented with the License terms. Accept it and click on Next. Now select the type of installation you want. Do you want to upgrade your existing Windows installation and keep the files and settings, or do you want to Custom install Windows? Since we want to go in for a fresh or clean install, select Custom Install. Next, you will be asked the Partition where you want to install Windows 10. Select your partition carefully and click Next. If you did not create a partition earlier, this setup wizard also lets you create one now. After Create partitions select the drive you want to install windows click next. Windows 10 installation will start. It will copy setup files, install features, install updates if any, and finally clean up the residual installation files. Once this is done, your PC will restart.
Configure Windows 10 Installation
Then perform getting device Ready it will take some time to complete 100%. Next Windows 10 will ask you a few basic questions about your preferences. Before completing the installation and taking you to the Windows 10 desktop. You log in for the first time you’ll be prompted to accept the “Express Settings” or click the tiny link to “Customize settings”. You should definitely click “Customize settings” to see what Microsoft has set as the defaults and confirm whether you want them set as they are. Use Express settings. you can also Customize settings for how you want to set these settings. Turn On or Off the Personalization and Location settings you would like, Turn On or Off the Browser and protection and Connectivity and error reporting settings that you want, and click/tap on Next. The final screen shows you the four new default Windows apps for photos, web browsing, music, and movies/TV. If you click “Let me choose my own default apps” it doesn’t actually let you choose the apps at this moment but merely allows you to uncheck one or all of the four default app selections. When each user signs in for the first time, they will see the first sign-in animation below before reaching their desktop. This Will Take Some Time to configure User Desktop. When the entire update procedure is complete, you will be presented with the Windows 10 desktop or tablet interface depending on your device.
Fix Windows 10 Activation problem
Once Windows is installed and you have logged in, your copy of Windows 10 will automatically activate. In case you encounter issues activating Windows 10 after a fresh installation, open Command Prompt in administrator mode. Type this command and press enter: slmgr.vbs /ato
Your Windows 10 copy should activate now. Hope you enjoy this. if any point is Missing please let us know on the comments. Also Read
Windows 10 BSOD Driver IRQL not less or equal bugcheck 0x0000000A15 Tips to Optimize Windows 10 for better performanceWindows 10 Update Problems and How to Fix ThemSolved: Error Code 0x80070057 installing Hyper-V in Windows 10