1 How to change the Windows 10 screen brightness manually on Laptops / Tablets2 Automatically adjust brightness when your device is plugged in3 How to adjust screen brightness according to remaining battery life4 Automatically adjust brightness based on ambient light5 How to change the Windows 10 screen brightness manually on Desktop PCs
To do that, you can alter the screen brightness manually, or you can have Windows 10 do it for you automatically in a variety of ways. Windows can adjust your brightness based on whether your device is plugged in or not, or based on how much battery you have left. You can change the Windows 10 display brightness while charging your device – running in full brightness while in charging mode is just a standard setting on laptops, convertibles and tablets as it is for many smartphones Windows 10 can also use ambient light sensors built into most modern devices to auto-adjust your screen brightness. In this tutorial, we will show you how to change the Windows 10 screen brightness manually and automatically. Furthermore, we will guide you through the process of how to let your your screen’s brightness automatically adjust based on ambient light.
How to change the Windows 10 screen brightness manually on Laptops / Tablets
Most laptops have shortcut keys that will allow you to quickly increase and decrease your screen brightness. Often, these keys are part of the row of function keys, F1 through F12. To adjust screen brightness, look for a key with an icon that corresponds to brightness like a sun logo.
Note that you might have to press and hold the “Fn” key on your keyboard while pressing the brightness keys. You will often find the “Fn” key located near the bottom-left corner of your keyboard, near “Ctrl”. Of course, you can adjust your Windows 10 screen brightness from within Windows as well. On Windows 10, click the battery icon in the notification area and click the brightness tile that appears. This will allow you to adjust screen brightness in increments of 25% each time you tap it. Alternatively, you can open the Action Center from your system tray and use the quick settings tile there. In addition, you will find this option inside Settings on Windows 10. Follow these steps to adjust brightness from “Settings”: If you are using Windows 7 or 8, this option will be available in the Control Panel. Here is how to adjust brightness in Windows 7 or 8:
Automatically adjust brightness when your device is plugged in
Like mentioned above, there are many different brightness settings based on whether you’re plugged in, on battery, etc. Moreover, you can have Windows 10 automatically adjust brightness when plugged in or on battery. For example, when you’re plugged in you can set your device to have high brightness since you don’t have to save battery life. Here is how to automatically adjust brightness when you’re plugged in: Keep in mind that this setting is tied to your power plan. You can set different screen brightness levels for different power plans and switch between them if you wish.
How to adjust screen brightness according to remaining battery life
Of course, you can have Windows 10 to automatically adjust your screen brightness based on how much battery power your device has left. On Windows 10, you can enable the “Battery Saver” feature, by following these simple steps:
Keep in mind that by default “Battery Saver” kicks in when you have 20% or lower battery remaining. The drawback with this option is that you can’t adjust the exact brightness that “Battery Saver” will choose.
Automatically adjust brightness based on ambient light
Many modern laptops and tablets have an ambient brightness sensor. This works similarly to the sensor found on smartphones and Windows 10 can use that sensor for “adaptive brightness”. This feature will automatically adjust your screen brightness to be ideal, whether you’re in a bright area, or in a dark room. The “adaptive brightness” feature is convenient, however, some users may find that it gets in their way. For example, it could automatically decrease or increase your screen brightness when you don’t want to. In order to enable or disable “adaptive brightness” on Windows 10, follow these steps:
Note that you will only see this option if your device has an ambient brightness sensor. You can also change this setting through the “Control Panel” as well. To do so, follow these steps:
It is important to know that enabling automatic brightness based on ambient light will not prevent you from adjusting your screen brightness with hotkeys or the options in Windows 10.
How to change the Windows 10 screen brightness manually on Desktop PCs
On desktop PCs that rely on external displays, the Windows 10 brightness adjustments unfortunately are not available. Fortunately, the free app Monitorian provides a quick fix by adding a brightness-slider to your system. If you use more than one display you can separately adjust brightness for each of them wiht Monitorian – e.g. to synchronize their brightness easily. To control an external monitor with Monitorian, the monitor must be compatible with Display Data Channel Command Interface (DDC/CI). If a monitor is connected through an converter, docking station or other device, such a device must also support DDC/CI. USB to HDMI/DisplayPort converter with DDC/CI-Support currently don´t exist.

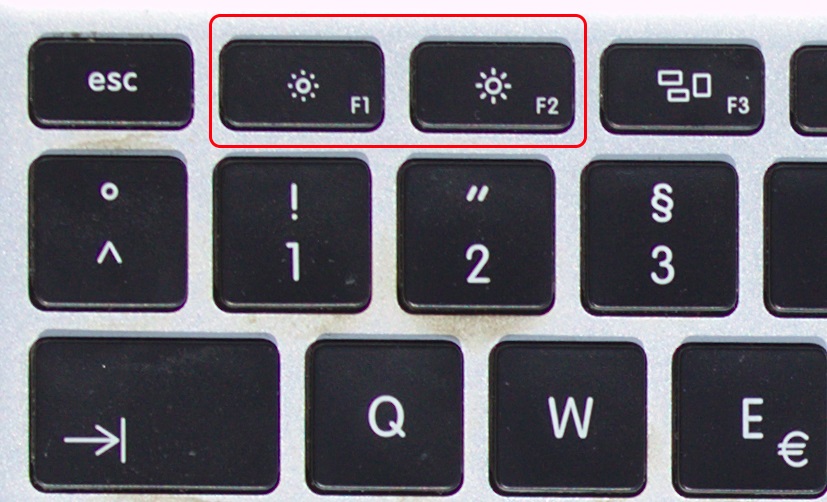









![]()