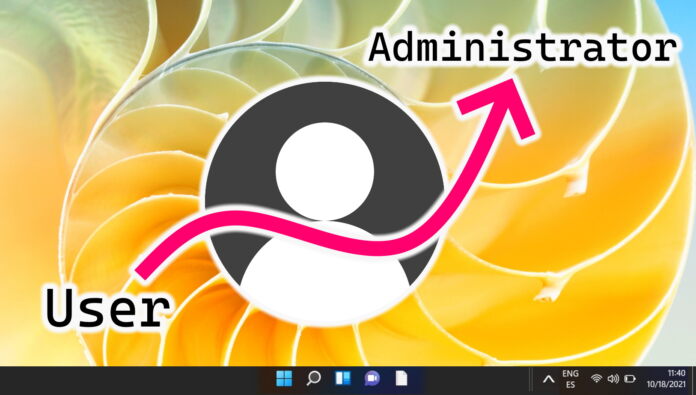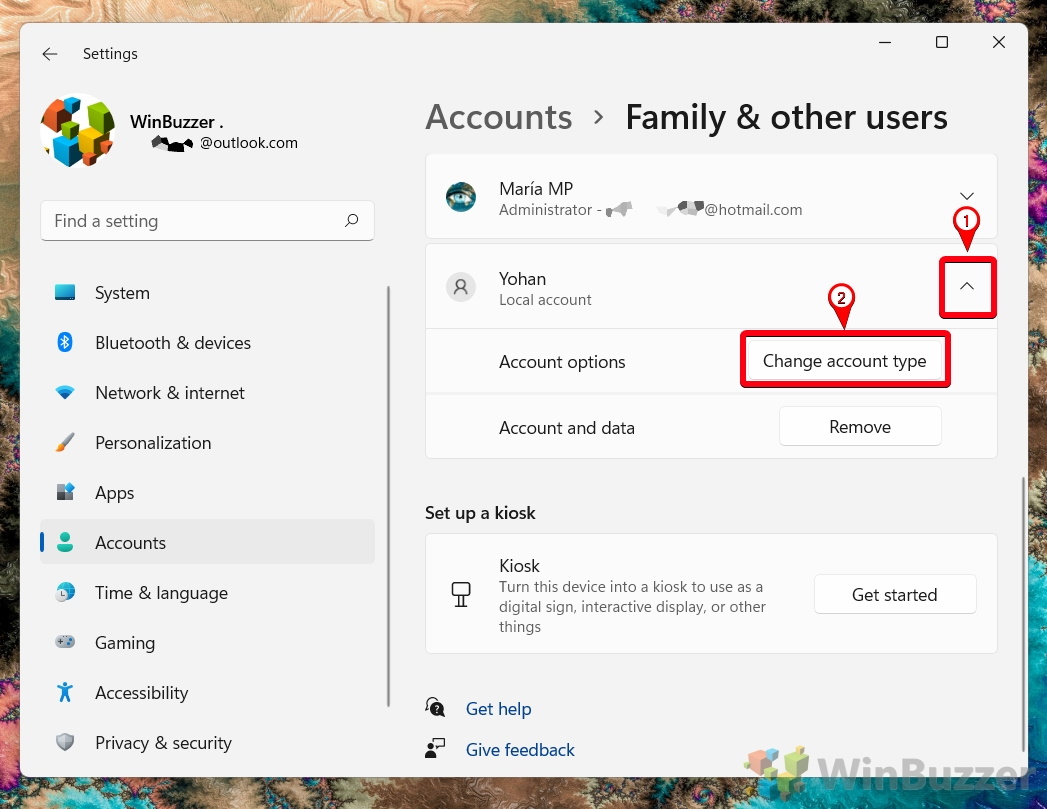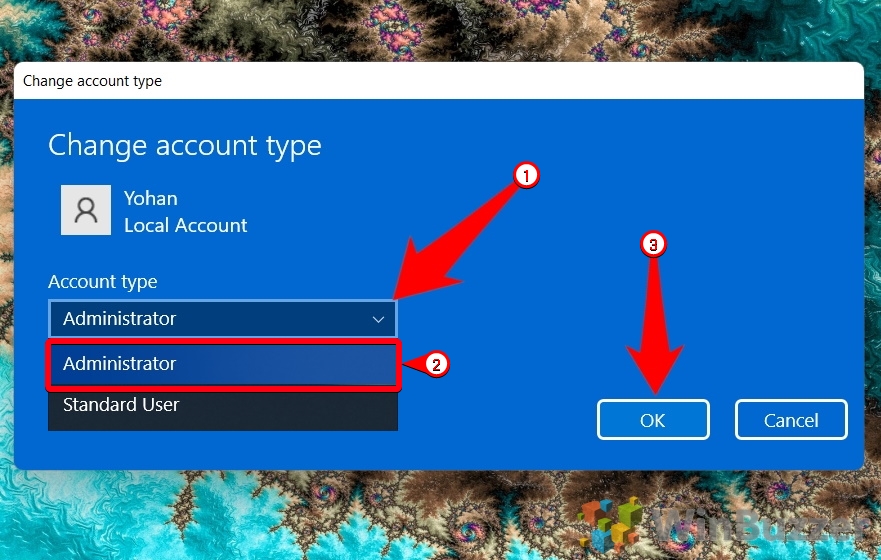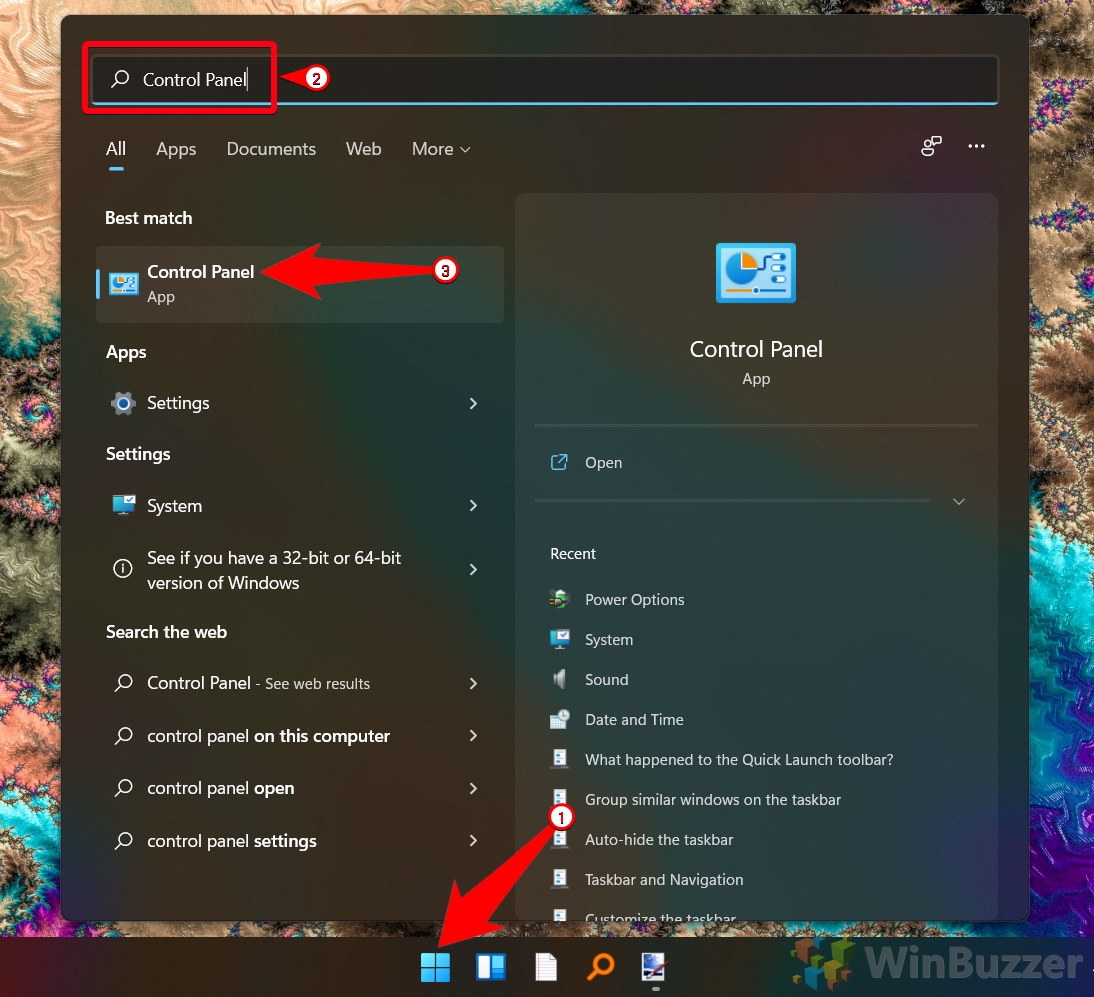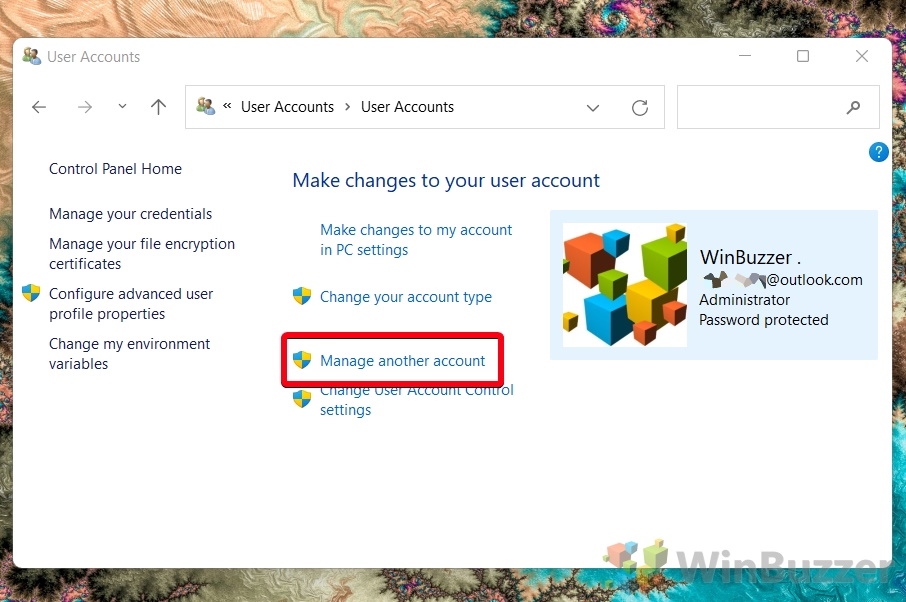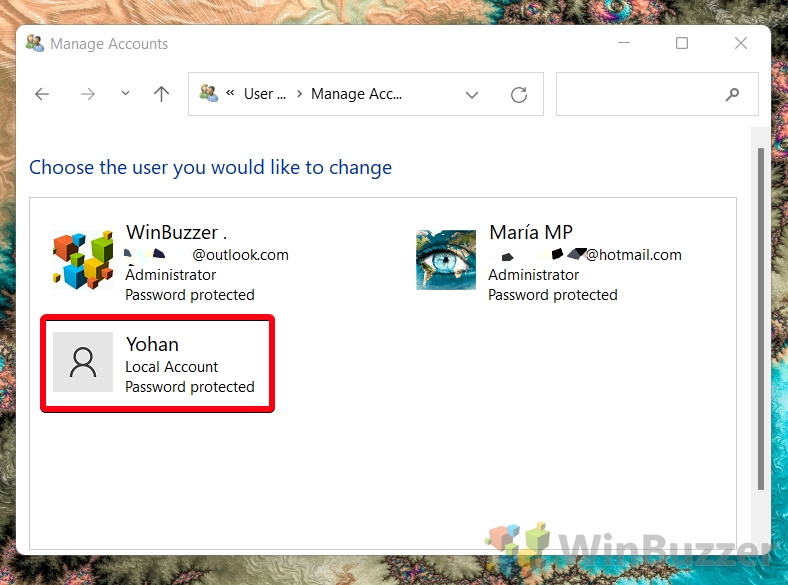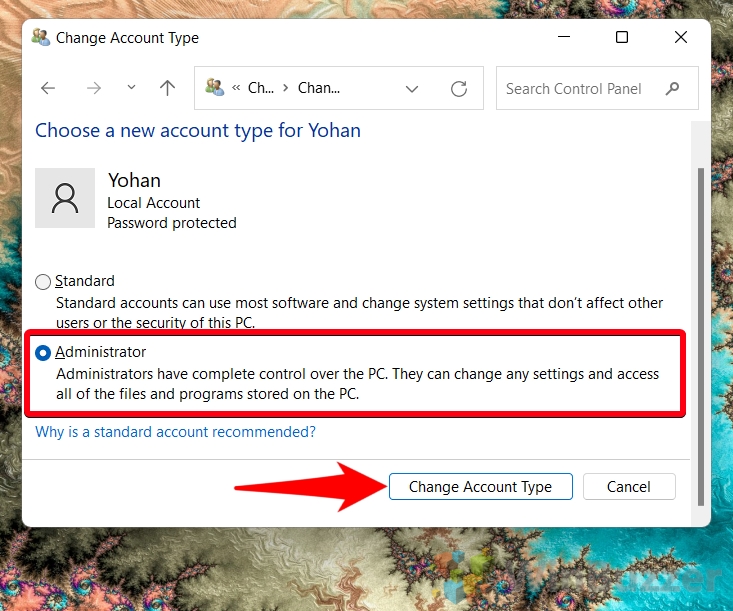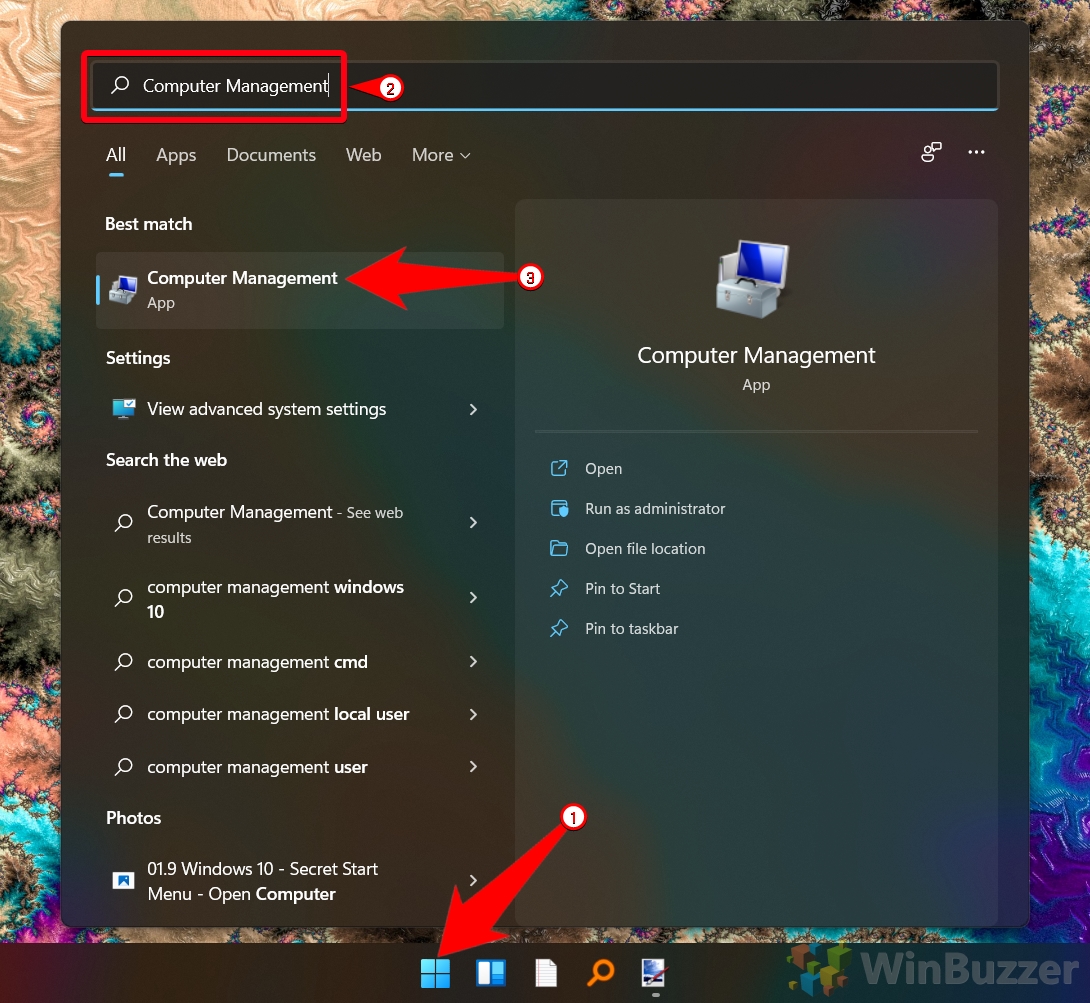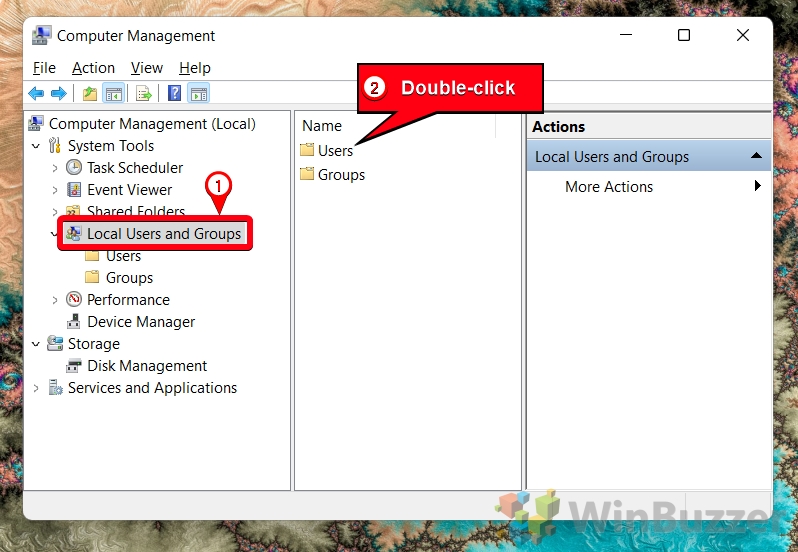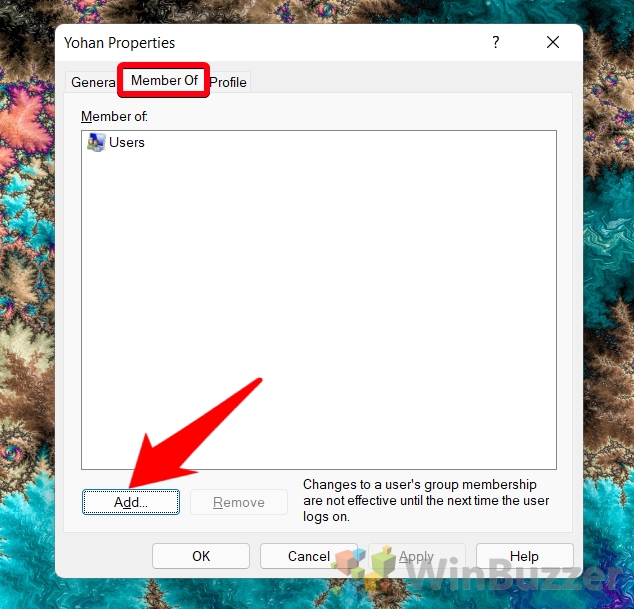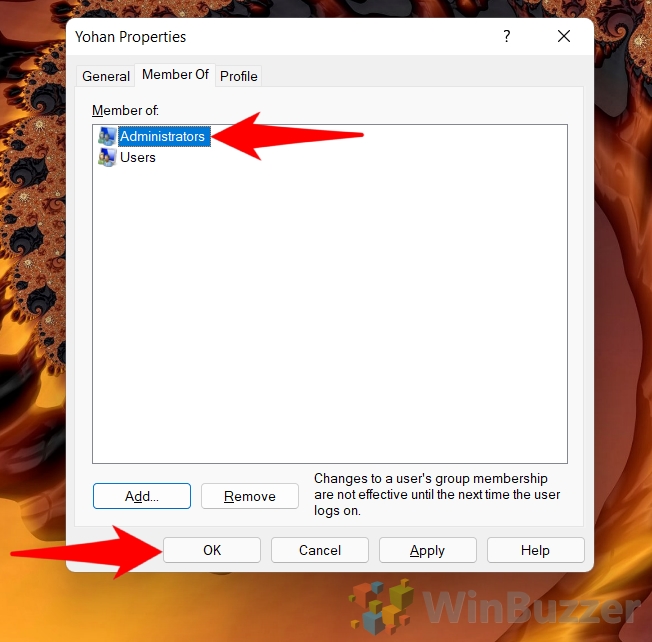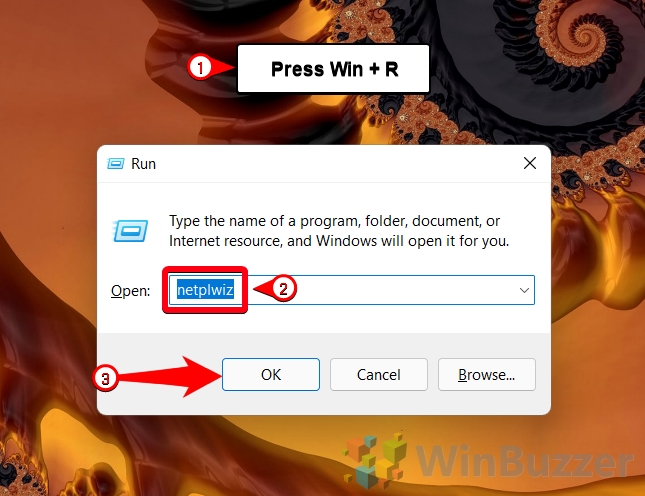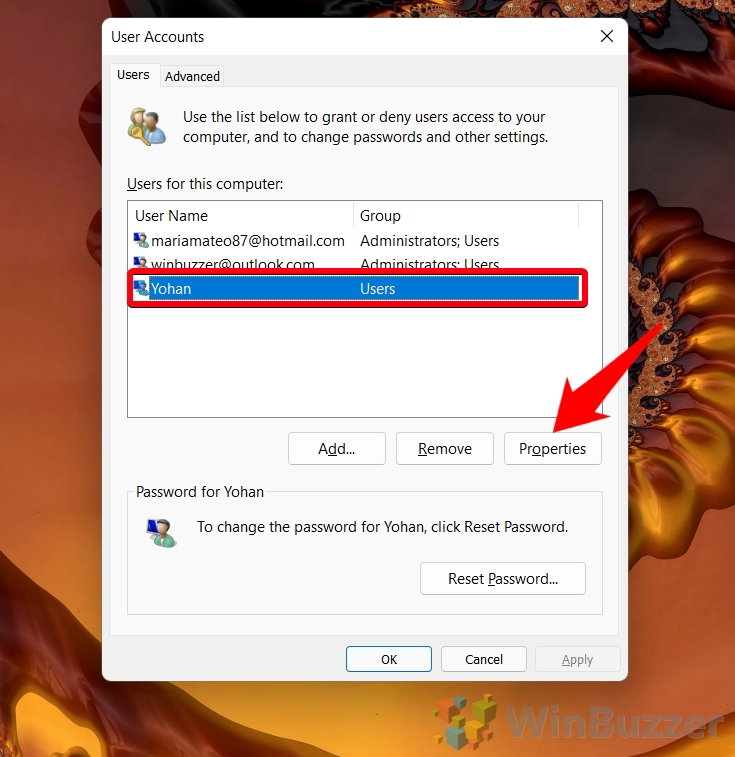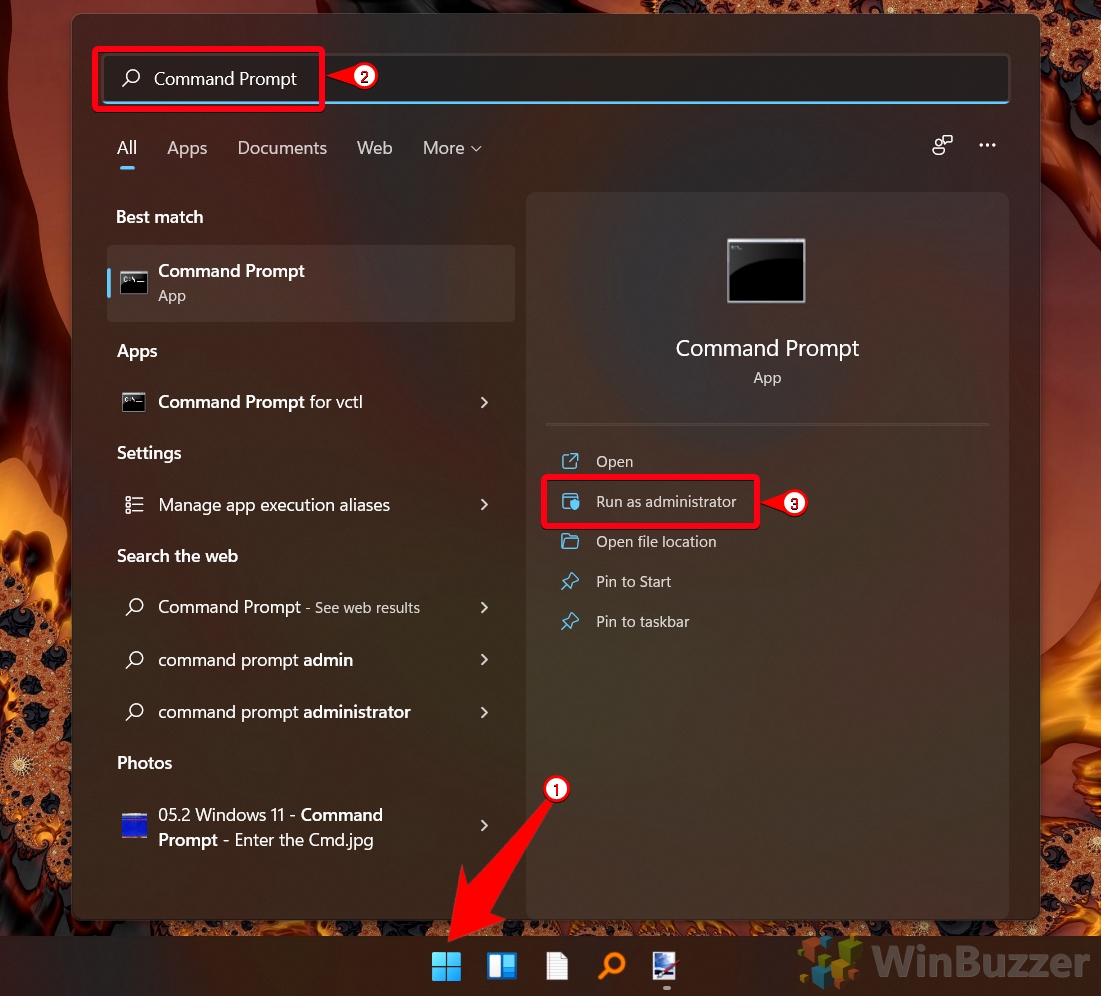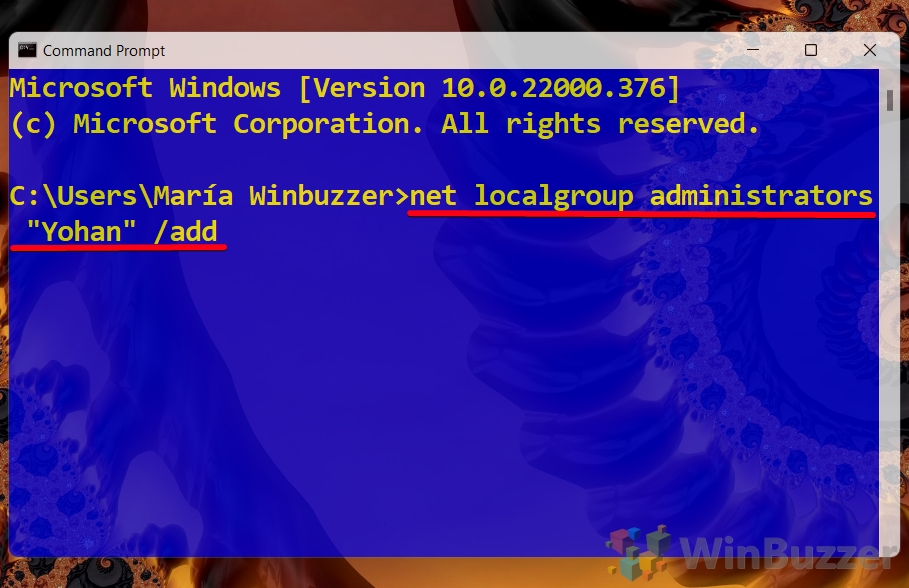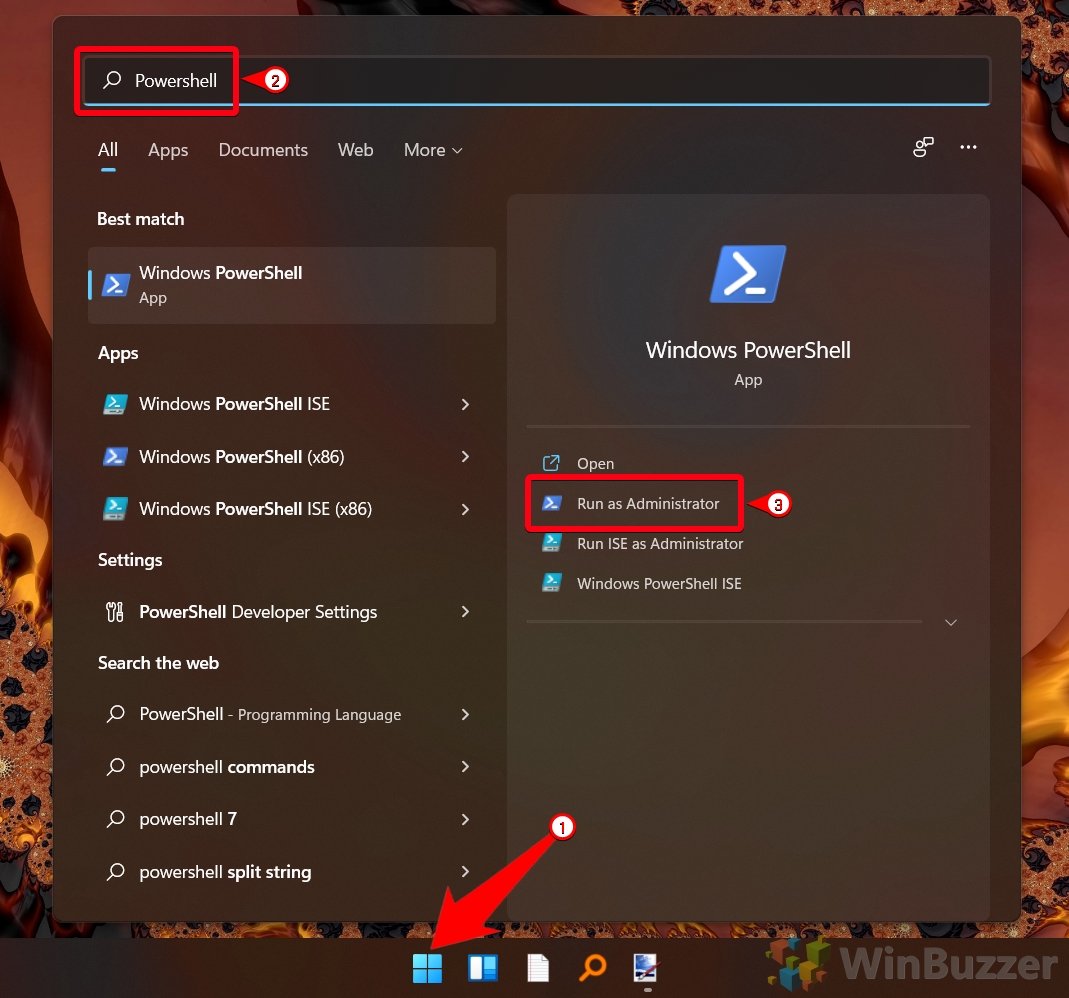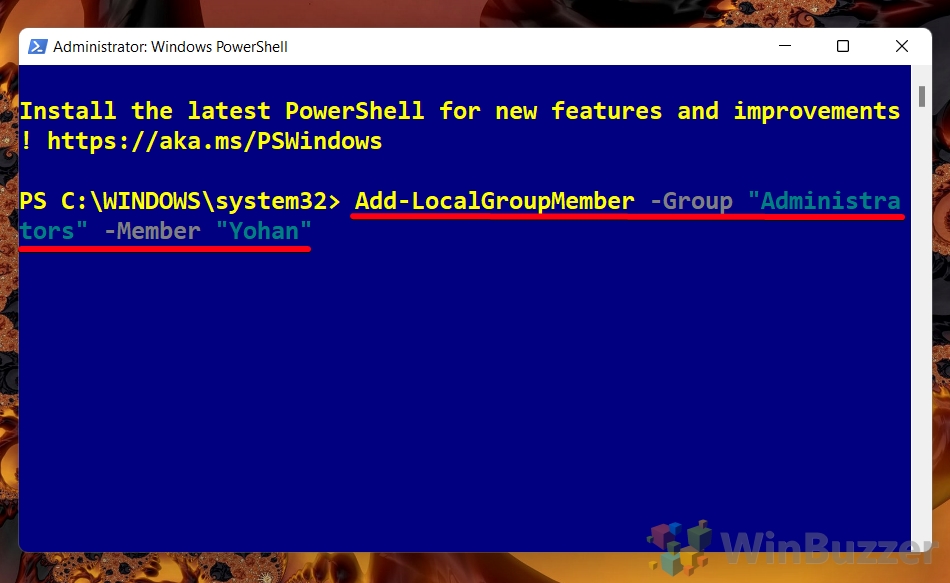1 How to Make a User an Administrator in Windows 11 or Windows 10 via Settings2 How to Make a User an Administrator in Windows 11 or Windows 10 via Control Panel3 How to Give Administrator Permission in Windows 11 or Windows 10 with Computer Management4 How to Make Yourself (or Another User) an Administrator in Windows 11 or 10 via netplzwiz5 How to Make a User an Administrator in Windows 11 or Windows 10 Using CMD6 How to Create an Administrator in Windows 11 or Windows 10 With PowerShell7 Extra: How to Enable the Hidden Administrator Account8 Extra: How to Delete a User Account in Windows
Before we start, however, it’s worth thinking through the implications of making the change to an administrator account. You should understand that you are granting this user full control over their PC. This includes the ability to see and interact with other admins’ files, install authorized programs (including malware), bypass blocking software, or entirely wipe the PC. Instead, for some users, you may be better served to retain the standard account but enter the administrator password for them when they want to make advanced changes. This way, you can vet any changes to the device before agreeing to them. With that said, if you’re sure you want to change a user to an administrator in Windows 10 or 11, you can follow along below: ⚠️ Please note: In this tutorial, we use screenshots of Windows 11 to demonstrate the process. Please be aware that though the same general method applies for Windows 10, there may be some minor changes to the process and UI elements. These will be noted in the relevant steps in the guide.
How to Make a User an Administrator in Windows 11 or Windows 10 via Settings
How to Make a User an Administrator in Windows 11 or Windows 10 via Control Panel
How to Give Administrator Permission in Windows 11 or Windows 10 with Computer Management
How to Make Yourself (or Another User) an Administrator in Windows 11 or 10 via netplzwiz
How to Make a User an Administrator in Windows 11 or Windows 10 Using CMD
How to Create an Administrator in Windows 11 or Windows 10 With PowerShell
Extra: How to Enable the Hidden Administrator Account
With that done, you may also want to consider enabling the hidden administrator account. It comes with some extended privileges over the regular admin account that may be useful to you in certain cases. Here’s how:
In Windows 10, you’ll press the “Accounts” icon instead, then select “Family & other users” in the sidebar.
If you want to know how to make yourself an administrator in Windows 11, the answer is to press “Change your account type” here instead and provide an admin password.
Here’s how you use it:
Here’s how you can use it:
As with Command Prompt, you should replace “User” with the full name of the user account that you want to give administrator permissions.
Extra: How to Delete a User Account in Windows
Now that you know how to change the administrator account in Windows 10 and Windows 11, you may want to delete your old one. You can do so by following our dedicated guide.